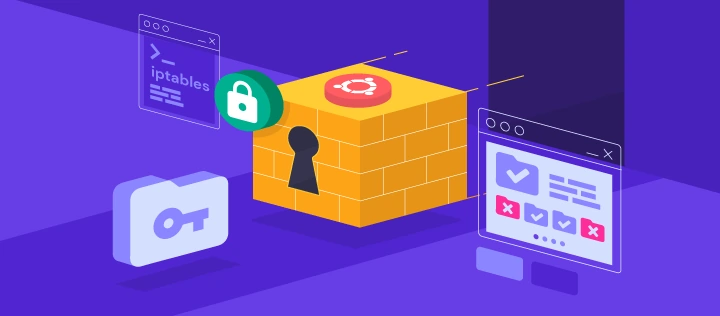Top 35 Linux Tips and Tricks
In this article, we will explore 35 useful linux tips and tricks. These tips and tricks will cover various aspects of the Linux command line and will include code examples to demonstrate their usage. Whether you are a beginner or an experienced Linux user, this article will provide you with valuable insights and techniques to improve your command line skills.
Let’s dive into each topic and explore the tips and tricks in detail.
Navigating the File System
Changing directories – Use the cd command to change directories. For
example, cd /path/to/directory will change to the specified directory.
Navigating up the directory tree – The .. notation represents the parent
directory, so cd .. will change to the parent directory.
Listing files and directories – The ls command displays the files and
directories in the current directory. Adding options like -l for long format
or -a for showing hidden files can provide more detailed information.
Listing directory content with file permissions – Use ls -l to show file
permissions, ownership, file size, and modification dates.
Displaying the current directory – The pwd command displays the current
directory’s absolute path.
Working with Files and Directories
Creating directories – Use the mkdir command to create directories. For
example, mkdir new_directory will create a new directory with the name
“new_directory”.
Creating empty files – The touch command creates empty files. For example,
touch file.txt will create a new empty file named “file.txt”.
Copying files and directories Use the – cp command to copy files and
directories. For example, cp source_file destination_file will copy the source
file to the destination file.
Moving and renaming files and directories – The mv command is used to move
or rename files and directories. For example, mv old_file new_file will rename
“old_file” to “new_file”.
Removing files and directories – Use the rm command to remove files and
directories. For example, rm file.txt will delete the file “file.txt”.
Manipulating Files and Text
Viewing file content – The cat command displays the content of a file. For
example, cat file.txt will display the contents of “file.txt”.
Displaying the beginning of a file – Use the head command to display the
beginning lines of a file. For example, head -n 10 file.txt will display the
first 10 lines of “file.txt”.
Displaying the end of a file – The tail command shows the last lines of a
file. For example, tail -n 5 file.txt will display the last 5 lines of
“file.txt”.
Searching for text in files – Use the grep command to search for specific
text within files. For example, grep "pattern" file.txt will search for the
specified pattern in “file.txt”.
Finding files and directories – The find command helps locate files and
directories based on various criteria. For example,
find /path/to/search -name "pattern" will find files/folders matching the
specified pattern.
Sorting file content – Use the sort command to sort the content of a file.
For example, sort file.txt will display the sorted content of “file.txt”.
Replacing text in files – The sed command is used to replace text in
files. For example, sed 's/original/replacement/' file.txt will replace
“original” with “replacement” in “file.txt”.
Managing Processes
View running processes – The ps command displays information about running
processes. For exampleshows all running,ps processes aux.
Killing a process – Use the kill command to terminate a process. For
example, kill PID will kill the process with the specified PID.
Background and foreground processes – Adding & at the end of a command
will run it in the background, freeing up the console for other operations. fg
brings a background process back to the foreground.
Interrupting a process – Pressing Ctrl+C sends an interrupt signal to the
currently running process, terminating it.
Launching processes in the background – Use nohup before a command to
allow it to continue running even after you log out.
Customizing the Bash Shell
Customize the shell prompt – Modify the PS1 variable to change the
appearance of the command prompt.
Creating aliases – Set up aliases using the alias command to create
shortcuts for longer commands. For example, alias ll='ls -l' will allow using
ll instead of ls -l.
Executing previously run commands – Press the Up arrow key to cycle
through previous commands or use Ctrl+R to search command history.
Using wildcards in commands – Wildcards like* and ? can be used to
represent multiple or single characters in command arguments.
Creating command line shortcuts – Modify the ~/.bashrc file to define
functions or shortcuts available the line command from. For example,
myfunction() { echo "Hello, World!"; }.
Bash completion – Pressing Tab key automatically completes commands or
filenames, making it easier to navigate the file system.
Advanced Tips and Tricks
Running commands with sudo – Prefix commands with sudo to run them as a
superuser. For example, sudo apt-get update updates the system packages.
Using output redirection – The > symbol can redirect command output to a
file. For example, command > output.txt stores the output of command in
“output.txt”.
Command substitution – Enclosing a command within $(...) executes the
command and substitutes its output into the command line. For example,
echo $(ls) will display the output of the ls command.
. Piping32 commands together – The | symbol connects the output of one
command to the input of another. For example, ls | grep "pattern" searches for
the specified pattern within the output of ls.
Monitoring system resources – Use the top command to monitor system
resources like CPU usage, memory usage, and running processes.
Checking disk usage – The df command displays information about disk
usage. Adding the -h option provides human-readable file sizes.
Getting system information – The uname command retrieves information about
the system’s kernel version and other system details.
Conclusion
These 35 Linux terminal tips and tricks cover a wide range of useful techniques for navigating the command line, manipulating files, managing processes, customizing the shell, and more. By familiarizing yourself with these tips and practicing them, you’ll become a more proficient Linux user, saving time and improving your overall efficiency.
Remember, becoming proficient in the Linux terminal takes practice and patience. Don’t be afraid to experiment and explore more tips and tricks as you continue your Linux journey.
Latest blog posts
Explore the world of programming and cybersecurity through our curated collection of blog posts. From cutting-edge coding trends to the latest cyber threats and defense strategies, we've got you covered.